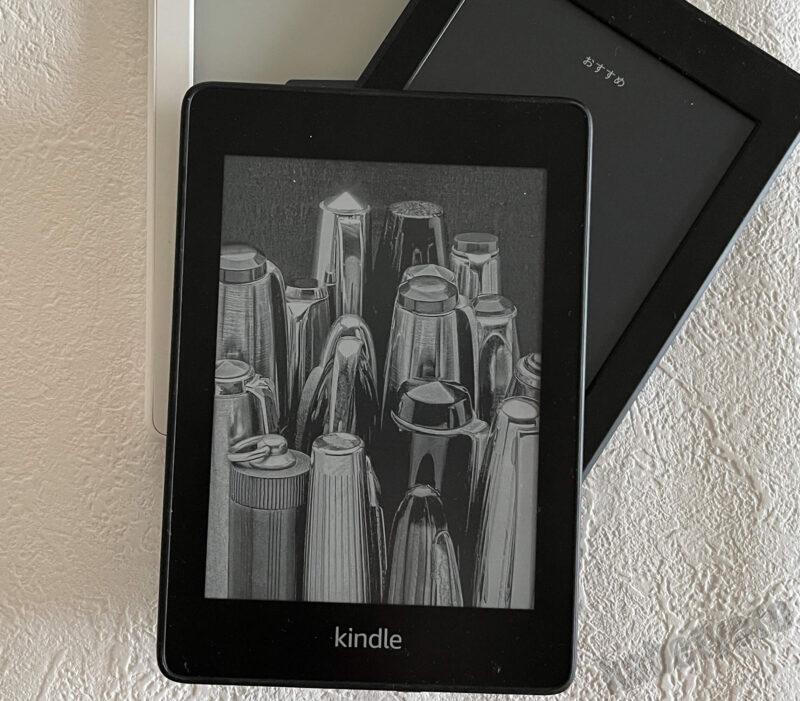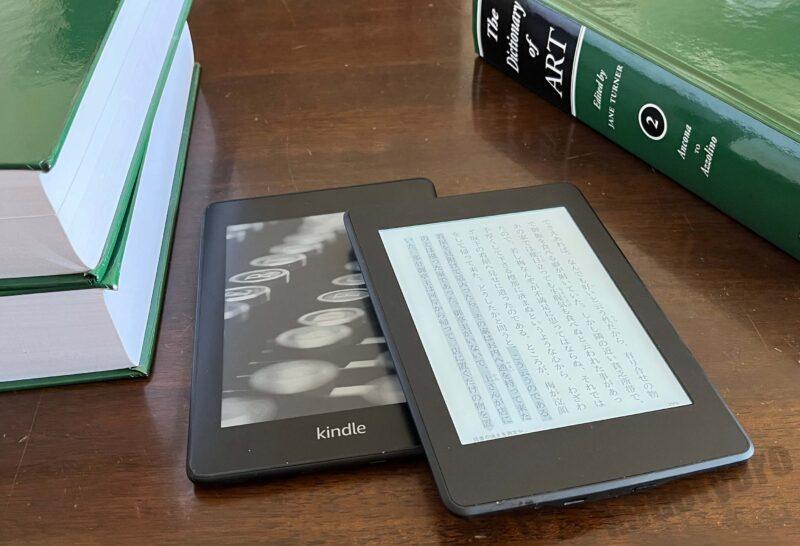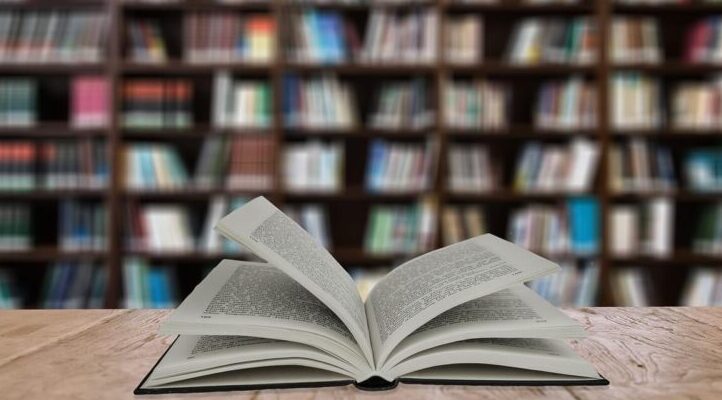【このブログではアフィリエイト広告を利用しています】
Amazonが販売する電子書籍専用リーダー kindle。
今や電子書籍を読む人には欠かせない存在です。
薄く軽い筐体、手軽に本を数千冊(32GBモデルの場合)持ち運べる優れもの。
暗いところではフロントライトが画面を照らしてくれるから場所を選ばず読書が楽しめます。
就寝前の読み物に最適。

光が、目に直接当たらないので睡眠を邪魔しません。
今回はこのkindle端末の基本的な使い方をご紹介したいと思います。
管理人ちょろはkindle使用歴10年のヘビーユーザー。
今までに使ってきた端末はkindle、Kindle Paperwhite 第7、10世代。
家族の持っているマンガモデルを時々拝借(はいしゃく)しています。
購入したkindle本は300作品超。
Fire HD 10、iPhone、iPadにもkindleアプリを入れて使っています。
この記事を読むとこんなことが分かります。
- kindle 基本の使い方
- kindleで小説を楽しむ方法
- おすすめのkindle端末
kindle 初期設定と本の買い方
初期設定

使い方は、kindleでもKindle Paperwhiteでもほとんど同じです。
kindleはとてもシンプルな端末。
購入した時についてくるのは充電ケーブルと小さな冊子のみ。
余計な付属品はゼロです。
半分ほど電池が入っている状態で送られてくるので、すぐに初期設定が可能。
スイッチは本体の底部にあるボタン。
軽く一度押すと電源が入ります。
設定はいたって簡単。
- 使用言語は日本語を選択
- Wi-Fiのパスワードを入力
- Amazonアカウントに登録済みのメールアドレスとパスワードを入力
これでAmazon登録のアカウントと端末が紐づけされます。
kindle 本の購入方法
kindle本はPC・kindle専用端末、Fireタブレットであれば、作品を探してそのまま購入できます。
(iPhone、iPad、android端末では検索エンジンからAmazonのブラウザを開く必要があります。)
kindle専用端末で本を購入する手順は次の通り。

今回は森鴎外の『うたかたの記』を例に解説してみます。
虫眼鏡マークをタップして、探したい本のタイトルか作者名を入力します。
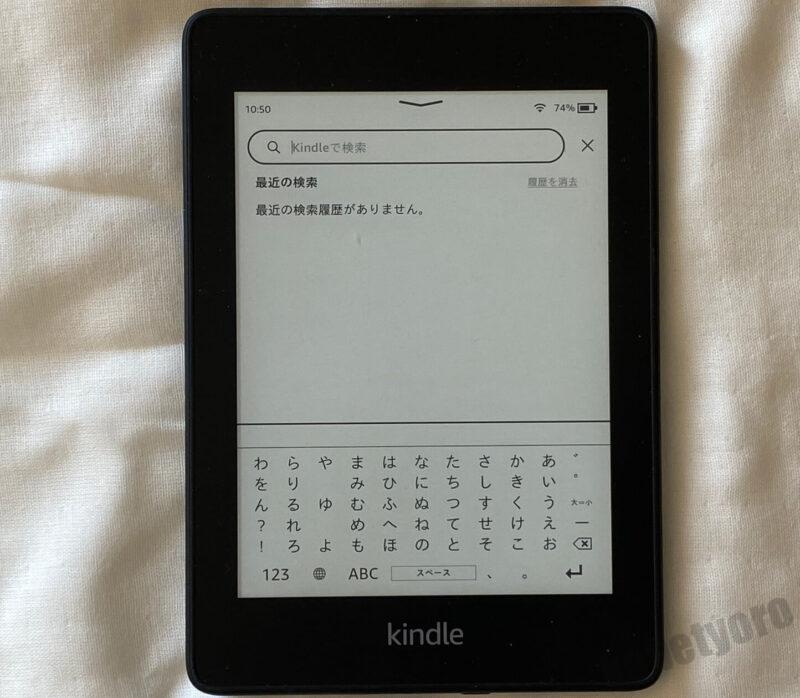
「森鴎外」でも「うたかたの記」でもどちらでもOK。
50音キーボード・アルファベット、お好きな方を選ぶことができます。
入力の途中で検索候補が複数表示されるので、
急いでいる場合はそちらをクリックすると時間が短縮できます。
検索が終わるとリストが表示されます。
欲しい本をタップ。
商品ページに飛ぶので、タイトル、作者名、金額をしっかり確認したのち
購入ボタンをタップ。
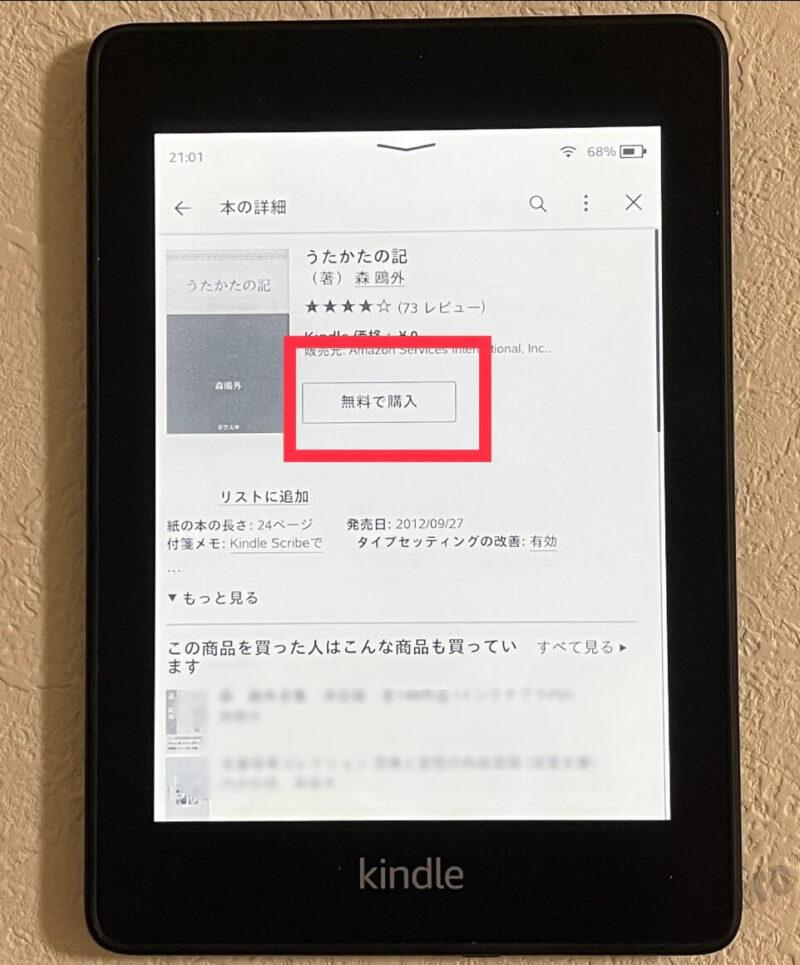
購入してすぐに読書したい場合は「今すぐ読む」をタップ。
簡単ですね♪

間違って購入した商品は読む前であればキャンセルできます!
購入後、「今すぐ読む」または「ショッピングを続ける」の下に「誤って購入してしまいましたか?ご注文のキャンセル」の文字があります。
間違って買った場合にはここをクリック。
Amazonサイトに行かずに注文をキャンセルできます。
kindleに日本語の読み上げ機能はついていない
日本で販売されているkindle専用端末は日本語の読み上げ機能がついていません。
ですが、iPhoneやスマートフォン、タブレットなどの汎用端末にkindleアプリを入れたときには設定をさわれば読み上げができます。
読み上げ機能を利用したい人は電子書籍の商品詳細ページをよく読みましょう。
Text-To-Speech(テキスト読み上げシステム);有効と書いてあれば読み上げ可能です。
商品レビューの下にあります。
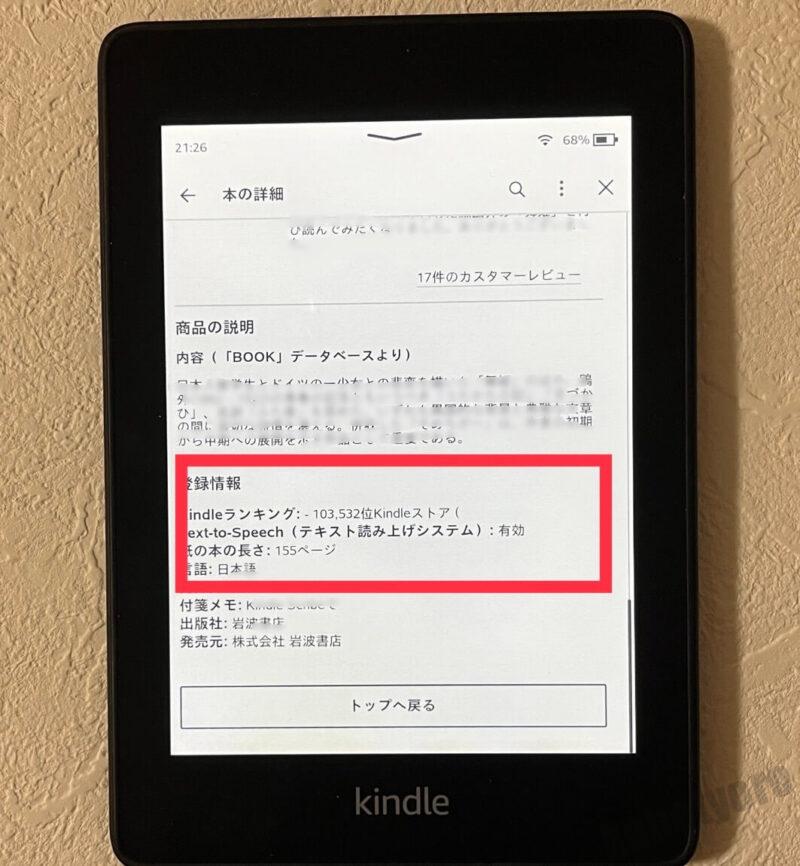

購入前にしっかりチェック!
kindle専用端末で本を読む方法
本を読むときの基本操作
では、具体的に購入した本を読む方法を解説します。
kindleの電源を入れて最初に表示されるホーム画面。
画面の左下、「ホーム」のところにアンダーラインが出ているはず。
ホーム画面には自分が持っているkindle本が「マイライブラリ」に、Amazonからのおすすめ本が「読み始めたらやめられない、おすすめ本」の項目に並べられています。
「ライブラリ」をタップし移動すると、過去に購入した多くの書籍が表示されます。
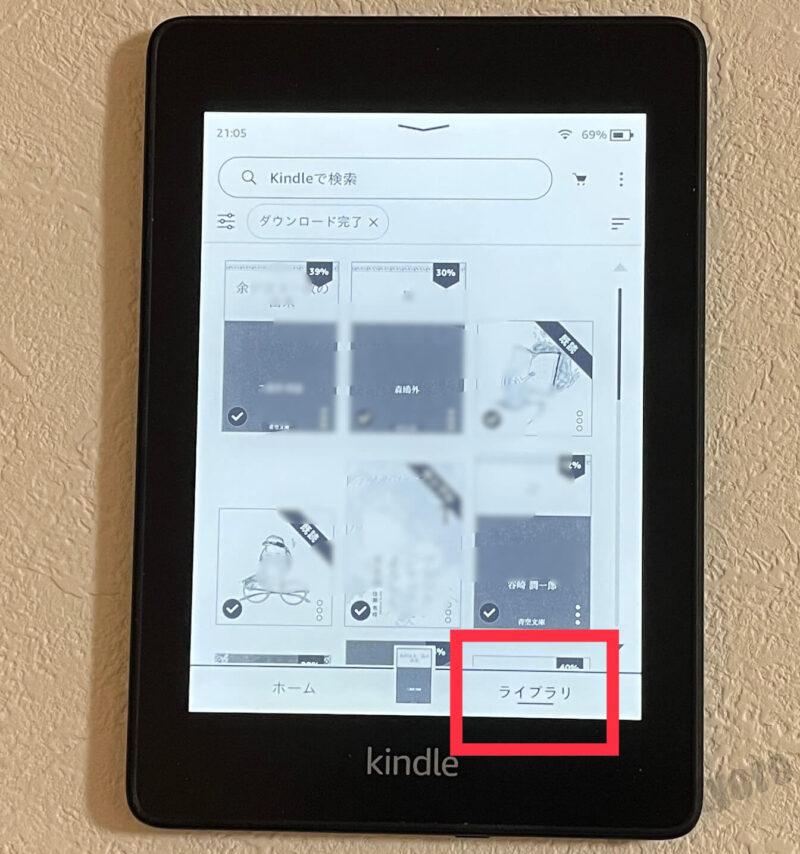
読みたい本の表紙をタップすると表紙がクローズアップ。
画面をタップしてめくると本文が表示されます。
kindleの基本的な操作は全てタップ。
(Kindle Oasisには物理的なページめくりボタンがついています)
タップする箇所によって動作が変わります。
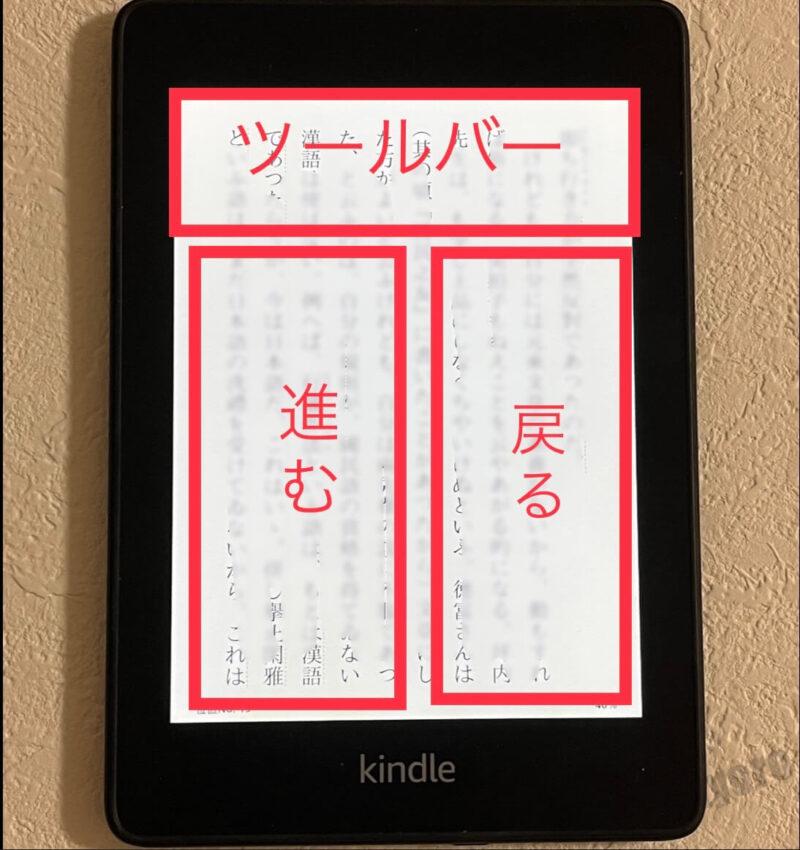
一番上をさわるとツールバーが表示されます。
左側をさわると次のページに、
右側をさわると元のページに移動します。
ツールバーの使い方
テキストの一番上をタップして表示されたツールバー。
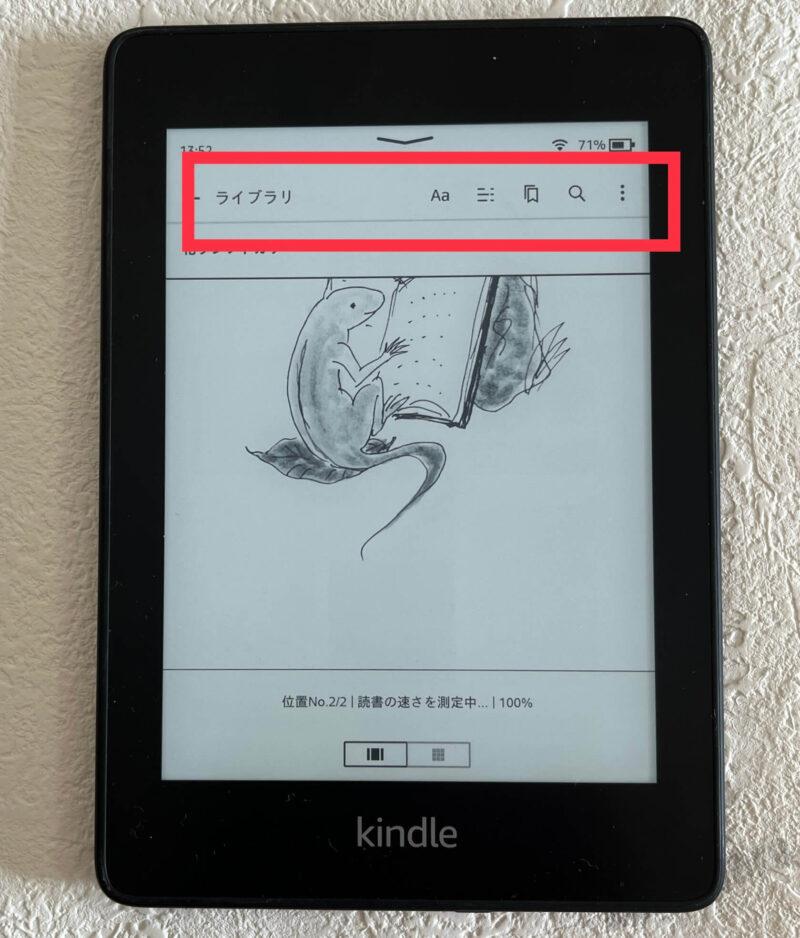
左から、Aa・目次・しおり・検索・その他「…」が並んでいますね。
マークだけではよく分からないのでひとつずつ解説したいと思います。
「Aa」マーク
クリックすると「テーマ」「フォント」「レイアウト」「その他」の項目が出てきます。
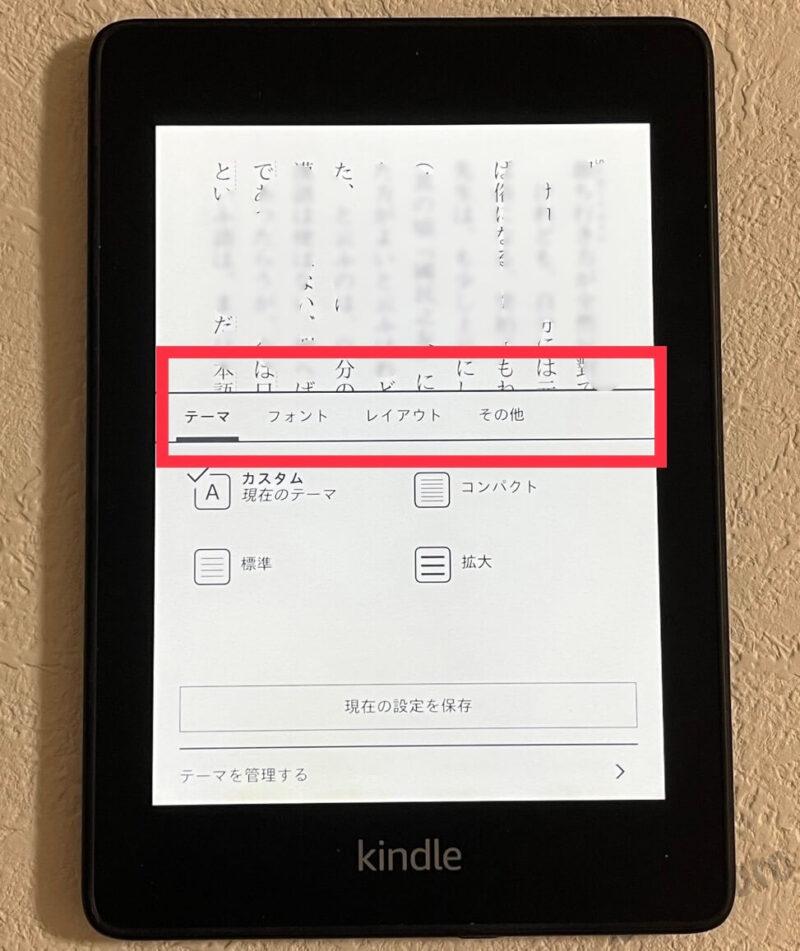
「テーマ」はテンプレートを選ぶことが出来るところ。
「カスタム」「コンパクト」「標準」「拡大」があります。
「フォント」は文字のフォントを「ゴシック」「明朝」「筑紫明朝」からセレクトできる場所。
「太字」「サイズ」が選べます。
視力に自信がない人、50歳以上の人にはフォントの大きさは6か7がおすすめ。
寝る前、裸眼で楽に読めるサイズです。
「レイアウト」は画面の方向や余白、縦書きの行間を指定できます。
ただし、縦書き・横書きは頻繁に変更しない方がいいです。
特にちょっと古い端末だとフリーズすることがあります。
フリーズから再起動の流れを何度も繰り返すと故障の原因になりますので注意してください。
これはパソコンなどと同じですね。
「その他」読書の新着状況を表示するか、読書中に時計を表示するか、この作品に出てくる他の本のタイトルを表示するか、初めて本を開いたとき「この本について」を表示するかをカスタマイズできます。

読書に集中したい人は全部オフでもいい機能です。
目次
読んでいる本が章分けされている場合は読みたいところにジャンプできます。
細かく章分けされていない場合はページ数を入れたり、メモとハイライトから指定の箇所に飛んだりすることができます。
しおり
□が二枚重なったようなマークが「しおり」です。
しおりを使いたいときには画面の右上をさわるとリボンのような形のものが出てきます。
「+」をタップするとしおりがはさめます。
しおりを消したいときは同じ部分を指で触るとしおりが出てくるので、消したい部分を「×」で消してください。
しおりを挟んだ場所はツールバーの「しおり」をタップすると確認できます。

読み返したい場所に挟んでおくととても便利です。
虫眼鏡マーク
本文中にある探したい単語を検索でいる機能です。
読書中の作品で「●●」という語が何回使われているか、など簡単に調べることが可能。
使用箇所と回数が表示されます。
試みに谷崎潤一郎の『卍』で「封筒」が何回使われているか調べてみました。11回です。

文学部の学生さんには涙が出るほどありがたい機能。
叙述トリックで2度読み必須のミステリーを読み返すときにも使える機能です。
… その他
「…」が縦に並んでいるところではさらに細かい設定ができます。
「この本について」「メモとハイライト」「X-Ray」「単語帳」「設定」「読み進めた最後のページに同期」「タッチスクリーンオフ」「シェア」が出てきます。
ここでさらに細かい設定、機能制限などを管理します。
機能制限を使うと端末からクラウドやストアへのアクセスを制限することが出来ます。
端末を家族に貸すときには便利な機能ですね。
端末にパスワードを設定する
kindleはデフォルトでは電源を入れるとホーム画面が表示。
すぐにお目当ての本を読むことが可能です。
ですが、読んでいる本を他人に見られたくない方はいらっしゃいますよね。
その場合は設定から変更ができます。
- ホーム画面右上の「…」(実際は縦方向)をタップ
- 上から4番目にある「設定」を選択
- 上から3番目の「端末オプション」を選択
- 「端末のパスワード」
- 任意の数字でパスワードを作成
- 「OK」をタップ
- 完了
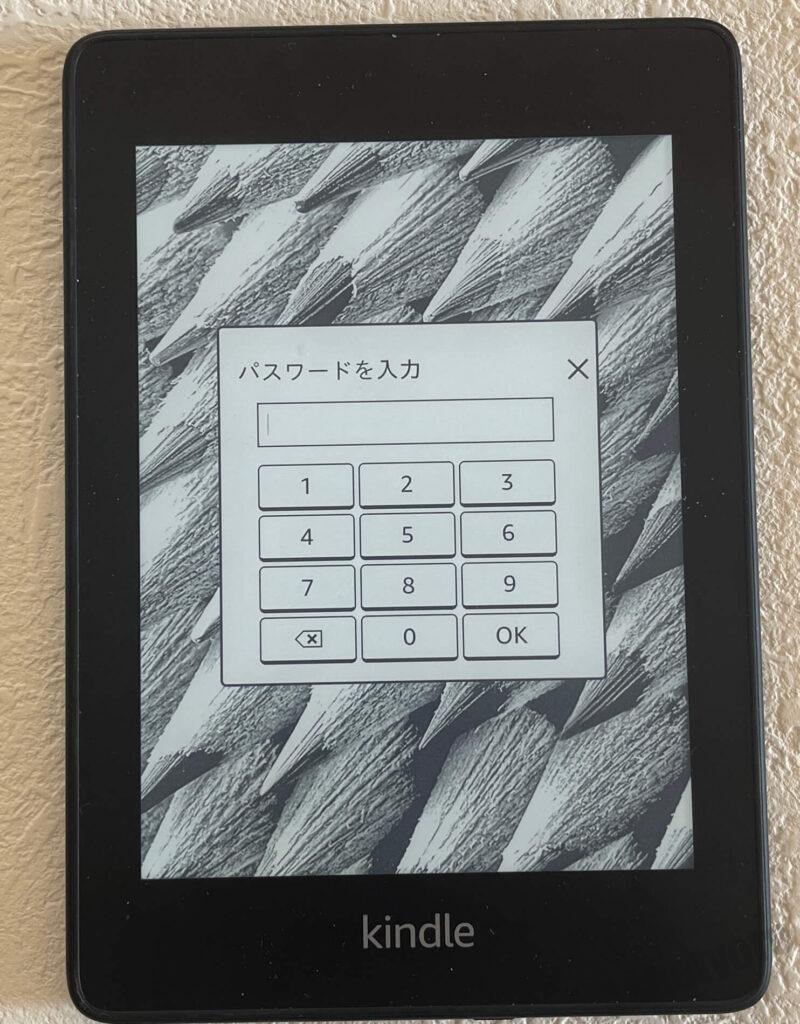
kindleでよく使う機能
kindleでよく使用するのは「ハイライト」と「辞書」。
単語をなぞると下の写真のように2つのボックスが出てきます。
上のボックスには「ハイライト、メモ、シェア、虫メガネ、…」
気になる部分にマーカーを引くのが「ハイライト」。
後で読み返すときに目印になるのでいいですよ。
kindle ハイライトの引き方・消し方【kindle歴10年ユーザーが解説】
辞書は同じく単語をなぞると出てきます。
下のボックスですね。
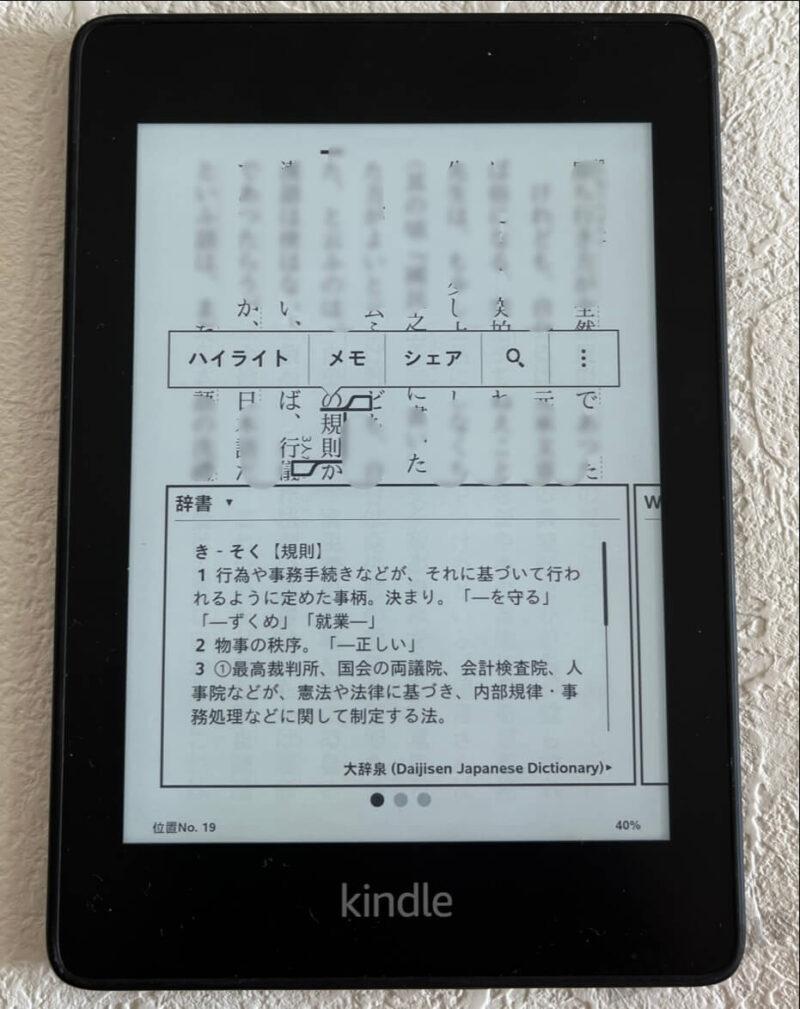

読み方・意味がわからない言葉があるときに便利です。
辞書で調べた言葉は「単語帳」に登録されます。
(単語帳機能は「読書オプション」でオンとオフを選べます。)
自分が何を調べたか、後で確認したいときにいいですね。
ちなみに、ハイライトを引いた箇所はkindleのホーム画面にある「マイクリップ」フォルダーに保存されます。
読書をした日時があわせて記録されるので読書ノート代わりになりますね。
まさに至れり尽くせり。
紙媒体の本を読むときに必要な、つぎのものがいりません。
●電気スタンド
●メガネ(人によっては)
●筆記用具
●メモ
●しおり
●ポストイット(調査する単語を数えるときなど)
●辞書
kindleはひとつで何役もこなしてしまうんです!

本をしっかり読みこみたい人におすすめ!
kindle専用端末 その他の便利機能
長編小説を読むときに便利なのが「XーRay」機能。
検索機能に似ていますが、こちらは文字入力の必要がありません。
海外の長編小説、登場人物の多い作品を読んでいると
「あれ、この人誰だっけ?」
ってなりませんか?
私はなります。

特に時代小説や北欧ミステリーですね。
そんなとき、人名をなぞると本文中からその登場人物に関連する箇所をピックアップしてくれる機能。
紙の本で推理小説を読んでいる時、
登場人物の書かれた冒頭ページを何度もめくり直すじゃないですか。
もしくは、登場人物紹介が載っているしおりを見直し。
あの手間を省いていてくれる優れもの。
詳しく知りたい登場人物の名前をなぞって、「XーRay」の部分をタップ。
するとその登場人物の登場した場面が順番に表示されるんです。
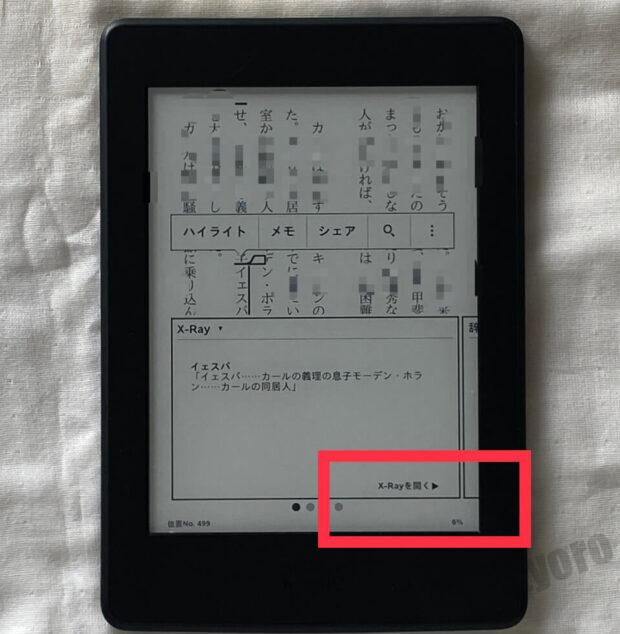
なので、
●登場人物のフルネーム
●名前の読み方
●主人公との関係
などが一目で分かります。
「検索機能」との違いは姓と名、どちらかだけなぞっても
出現箇所をすべて教えてくれるところ。
融通(ゆうづう)が利くんですね。
対応作品にしか使えない機能ですが、本当に便利です。

『特捜部Q』シリーズを読んでいる時はX-Ray ありがとう!って思いました。
海外の長編小説をkindleストアで購入するときには必ず、X-Ray機能・読み上げ機能が有効かどうか調べてからのご購入をおすすめします。
kindleを読んでいて不具合が そんなときにはリセット
kindleで読書しているとき、いきなり画面が真っ白になったり、ページめくりができなくなったり。
かたまってしまうときにはリセットをしましょう。
リセットについてはこちらの記事で詳しく解説しています。
kindleのいらない機能&欠点
さて、とても便利なkindle。
もちろん欠点があります。
これは個人の好みによるところが大きいと思います。
私には必要のない機能でも、誰かには「絶対に必要」となるかもしれません。
あくまでも、個人の、正直な感想として
私が10年使ってみて「これはちょっと…」と思う機能をあげてみたいと思います。
以下、ひとつずつ具体的に見ていきます。
「この本について」
新しく本を購入した時に出てくる画面。
本の概要を説明してくれるんですが、作品によっては邪魔!
いらない人はオフにしましょう。

先入観なしに読書したいときにはありがた迷惑です。
読み終えるまでの平均時間
画面左下に出てくる、読了までの平均時間表示。
デフォルトのまま使っていると表示されます。
これは本をゆっくり味わって読みたいときには気が散るもの。
同様に右下の読み終わった部分の%表示も本によっては必要ないです。
これもいらない人はオフにするべきですね。
「本を閉じる前に…」
本を読み終わったら出てくる表示。
5つ☆での評価と作者フォロー、著者のほかの作品を紹介してきます。
関連書籍の表示はものによってはうれしいですが、いそいで次の本を読みたいときには苛立ちます。
作品のレビューを催促(さいそく)されるのは、ちょっと気分良くないですね。
「×」をタップすると消せますが、また本の最後のページが表示されます。
ホーム画面に戻るまでひと手間かかりますね。

レビューは自由にさせてほしいですよね。
読み終えても最初のページに戻ってくれない
kindle専用端末・アプリともに、読み終わっても最初のページに戻りません。
楽天ブックスのkobo、いつでも書店のいつでも本棚などを使った後には不親切に感じます。
kindle おすすめの端末は?
2023年2月現在、kindle専用端末は以下のものが販売されています。
| kindle | Paperwhite | シグニチャー | Oasis | Scribe | |
| サイズ | 158× 109×8 | 174× 125×8.1 | 174× 125×8.1 | 159× 141×8.4 | 196× 230×5,8 |
| 画面 | 6インチ | 6.8インチ | 6.8インチ | 7インチ | 10,2インチ |
| 解像度 | 300ppi | 300ppi | 300ppi | 300ppi | 300ppi |
| 容量 | 16GB | 8GB | 32GB | 8gG/32GB | 16GB/32GB/64GB |
| ライト | 4 | 17 | 17 | 25 | 35 |
| 接続 | Wi-Fi | Wi-Fi | Wi-Fi | Wi-Fi+4G | Wi-Fi |
| 入出力 | USB-C | USB-C | USB-C | micro USB | USB-C |
| ワイヤレス充電 | なし | なし | あり | なし | なし |
| 防水 | なし | あり | あり | あり | なし |
| 色 | 黒・青 | 黒 | 黒 | 黒系 | 灰色 |
| 重さ | 158g | 205g | 207g | 188g | 429g |
| 価格(円) | 10,980 | 14、980 | 19、980 | 29、980 | 51,980 |
管理人が持っているタイプはシグニチャーエディションに近いです。

カスタマーサービスセンターに問い合わせたところ、ワイヤレス充電・ライトの色調調整機能がついたくらいというお話。
私は今使っているKindle Paperwhite 第10世代がとても気に入っています。
そのため、買い替えるとなるとシグニチャーエディション一択。
第4世代 kindleを使った経験から容量8GBは少ないと知っています。
おもしろそうな本のサンプルダウンロード、無料本のダウンロードetc。
kindleには誘惑が多いんです。

すぐに容量いっぱいになっていました。
Kindle Oasisは非常に高価格ですし、バランスの良さからいってもKindle Paperwhiteシグニチャーエディションですね。
紙の本もいいですが、
とても便利なkindle専用端末。
ぜひ、使いこなして快適な読書生活を体験してみてください。
手放せなくなること、間違いなし。
いつでもどこでも、気が向いたときに好きな本が読める―。
快適ですよね。
お付き合いいただき、ありがとうございました。
少しでも参考にしていただけるとうれしいです。
よろしかったらこちらもどうぞ。
【kindle関連記事】
kindleで漫画は読みにくい?漫画好きにおすすめの端末をご紹介します。