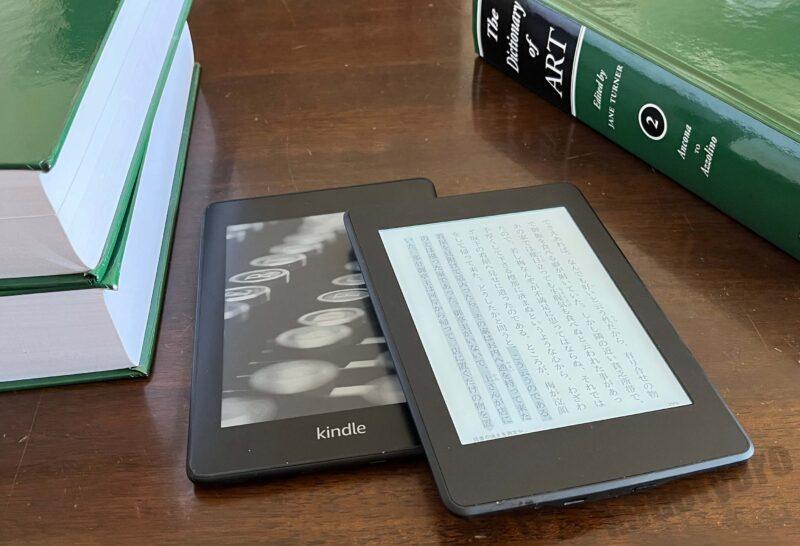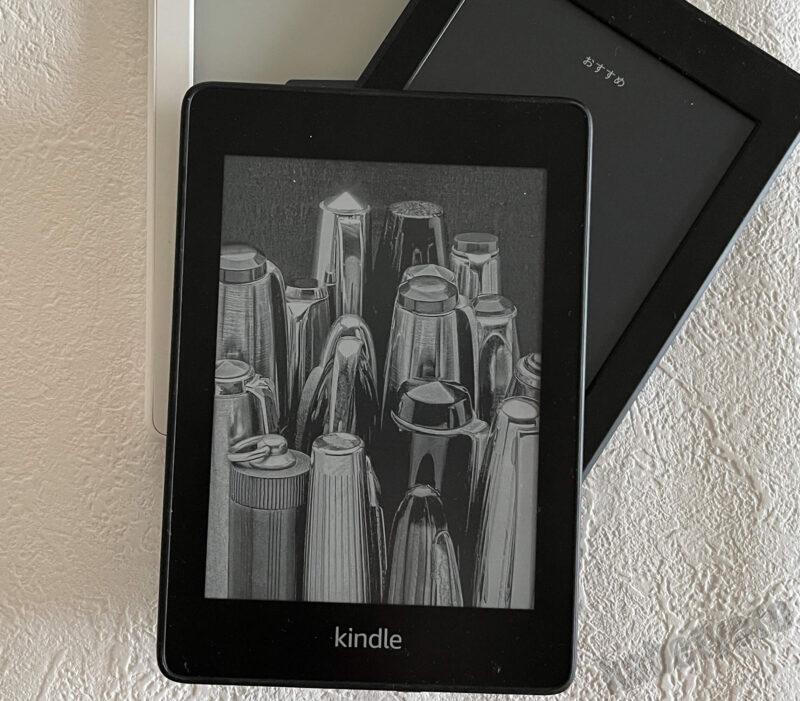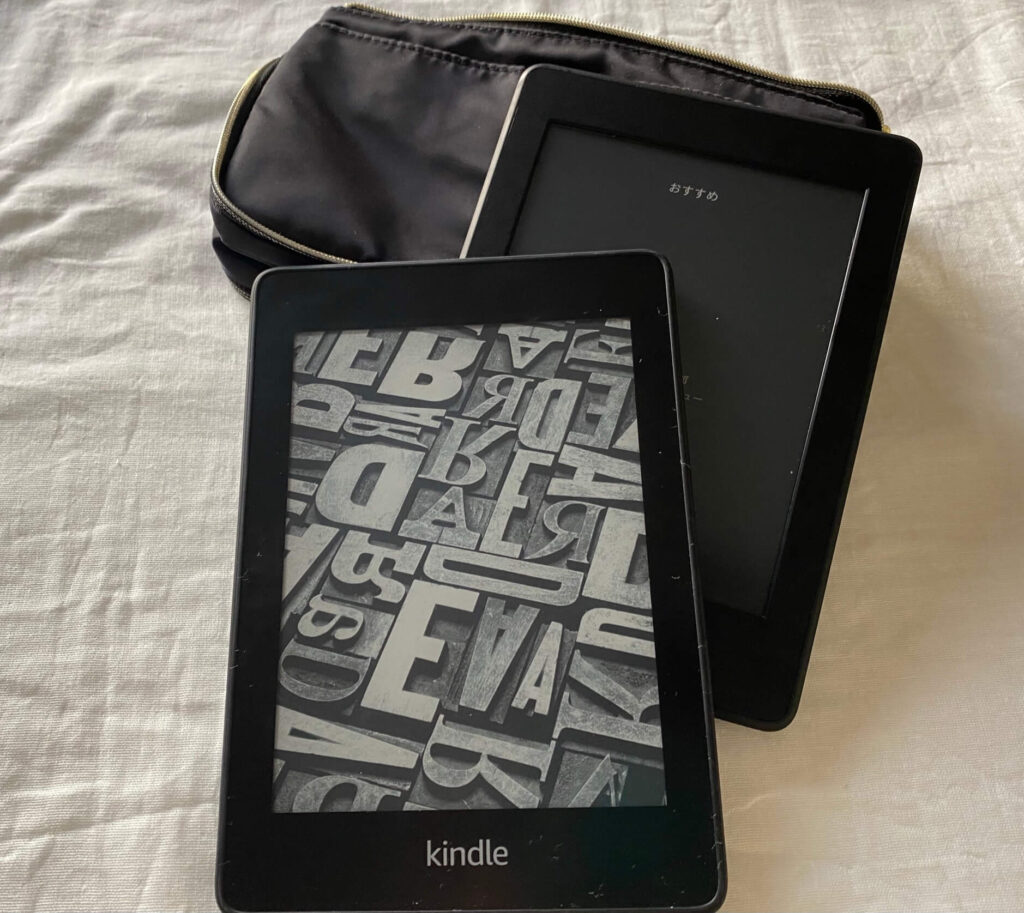【このブログではアフィリエイト広告を利用しています】
Amazonが販売する電子書籍 kindle本。
気になったところに線(ハイライト)を引くことができます。
紙媒体の本を読むように、重要なところをチェック。
あとで線を引いた箇所を見返すことができてとても便利な機能。
この記事ではkindle本のハイライトの引き方と消し方をご紹介します。
kindle専用端末・iOS kindleアプリ・Fireタブレット kindleアプリでの操作方法をそれぞれ解説していきます。
▼目次から好きな場所にジャンプできます。
kindle本 ハイライトの引き方
kindle電子書籍リーダー
本文の、線を引きたい場所を指でなぞります。
するとメニューバーが出てくるので、一番左の「ハイライト」をタップしましょう。
これで線を引くことができます。
kindleアプリ
kindleアプリではもっと簡単。
指でなぞるとそのままマーカーで引いたような蛍光色の線を引くことができます。
色はオレンジ・イエロー・ブルー・ピンクの4色から選べます。
好きな色を選んでタップするとその色でハイライトを引くことができます。
Fireタブレットのkindleアプリ
本文の気になる箇所を指でなぞるとメニューが出てきます。
左端から色のメニューが4つ出てきます。
好きなものを選んでタップ。
完了です。
kindle本 ハイライトの消し方
kindle電子書籍リーダー ハイライトの消し方
ハイライトを引いている部分を指でなぞるとメニューが出てきます。
左端の「取り消し」をタップするとハイライトが消えます。
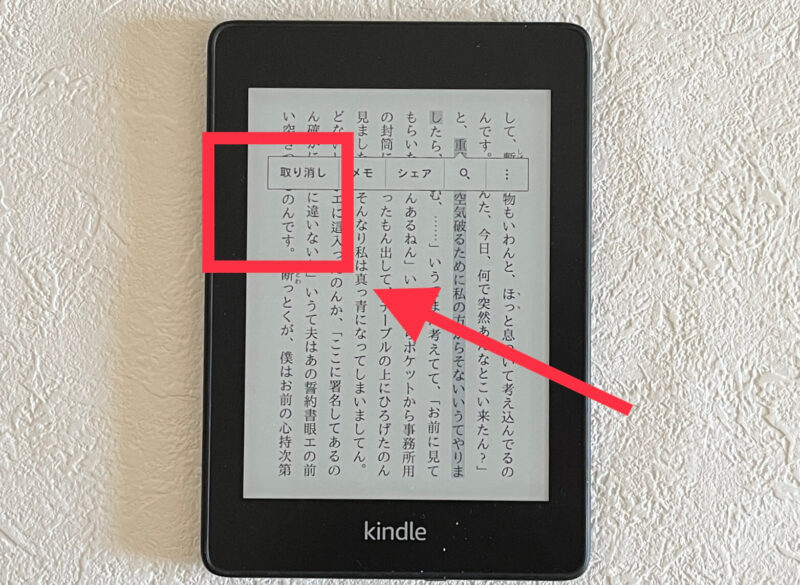
iOS kindleアプリ ハイライトの消し方
ハイライトを引いた部分を指でなぞるとメニューが出てきます。
選んだ色のハイライトに×印がついているので、ここをタップ。
これでハイライトが消えます。
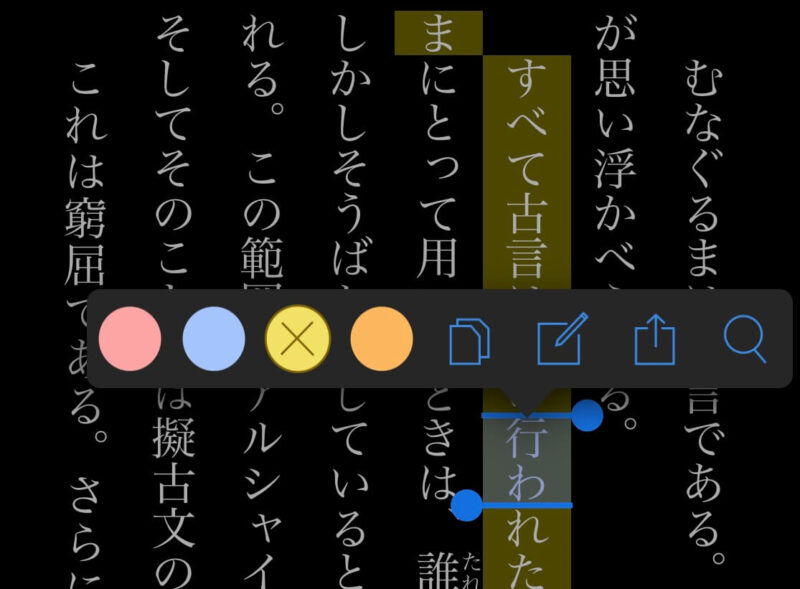
数行にわたるハイライトを引いたときには、指でなぞって消そうとしても消えないことがあります。
メニューが出てこないのです。
そういう場合にはハイライトを引いた文章の単語部分を指でなぞりましょう。
熟語が一番いいですね。
するとメニューが出てくるので上に書いた手順でハイライトを消してください。
Fireタブレット kindleアプリ ハイライトの消し方
Fireタブレットのkindleアプリも、ほとんどiOS版と変わりません。
ハイライトを指でなぞって、メニューに出てくる色彩指定の〇をタップ。
ただし、Fireタブレットのkindleアプリではハイライトを引いた時点でメニューが出てきます。
間違って引いた場合はその場で削除できるんですね。
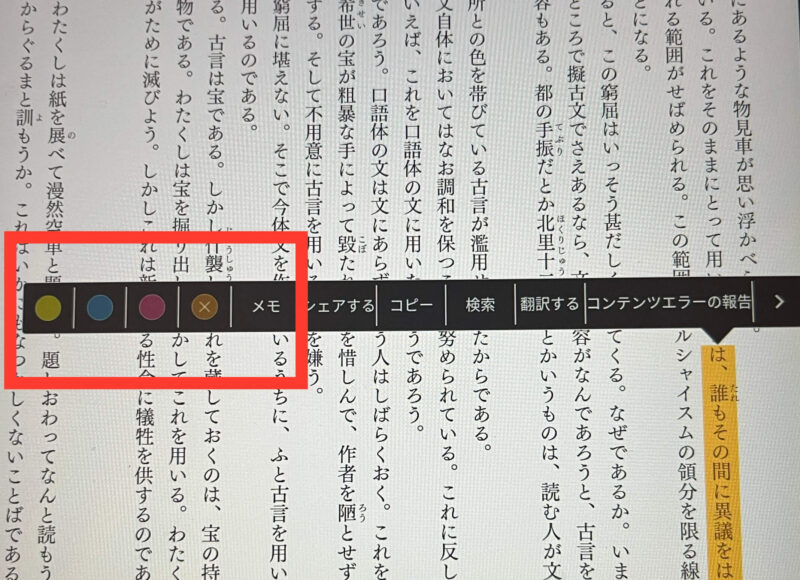
画像では見づらいかもしれませんが、色が付いた〇にバツマークが入っています。
イメージとしてはこんな感じです。
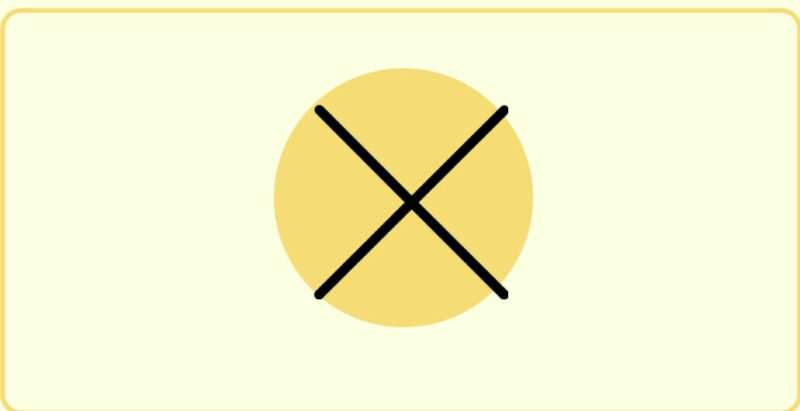
この部分をタップするとハイライトを消すことができます。
kindle本 ハイライトを引いた箇所の確認方法
kindle本は、ハイライトを引いた場所を確認できます。
kindle電子書籍リーダーのしおり・ハイライトの確認方法
【手順】
- ハイライトを確認したい作品の本文、上部をタップ
- 検索(虫眼鏡マーク)の隣にある「…」(実際は縦)をタップ
- 2番目に表示されている「メモとハイライト」をタップ
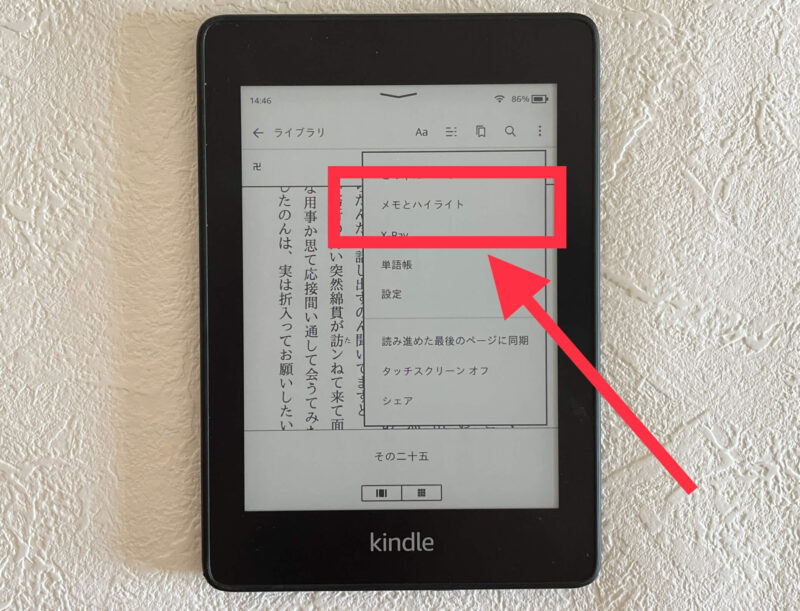
ここでハイライトを引いた箇所を確認、削除やシェアができます。
kindle電子書籍リーダーには「マイクリップ」というホルダーがあります。
これはしおり・ハイライトをつけた作品のタイトル、箇所、年月日、曜日、日時がまとめられているところ。
読書録にもなる優れものです。
メモとハイライトとは違い、kindle電子書籍リーダーに入っている作品すべてが対象。
作品ごとにチェックしたいときには「メモとハイライト」が便利です。
iOS kindleアプリ ハイライトの確認方法
kindleアプリではしおり・ハイライトを引いた場所は「マイノート」機能で確認できます。
ハイライトを確認したい作品の本文 上部をタップしてメニューを表示させます。
赤枠で囲まれた部分が「マイノート」。
ここでハイライトを引いた箇所・ブックマーク(しおり)を付けたページを確認することができます。
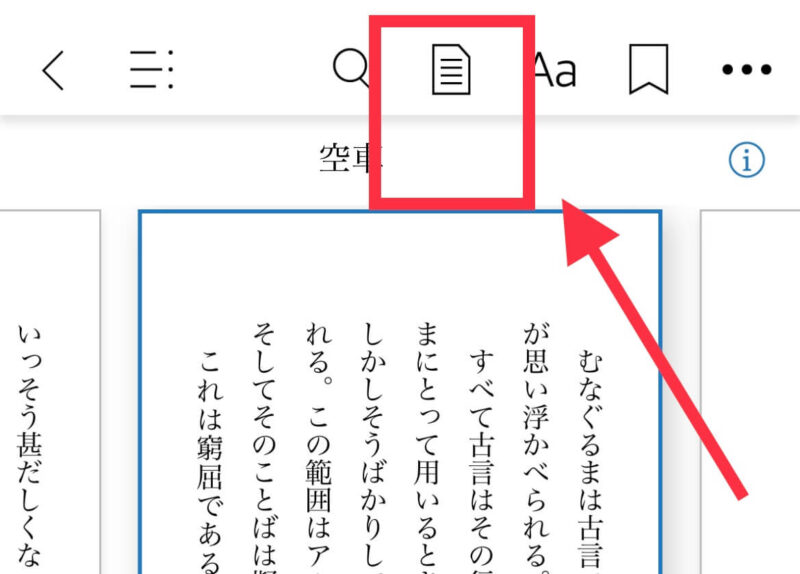
ハイライトやブックマークを削除することができるので、一括削除したい場合には便利です。
Fireタブレット ハイライトの確認方法
こちらもiOSアプリ同様、ハイライトを確認したい作品の本文 上部をタップ。
メニューを表示させます。
「…」その他をタップして「マイノート」を出します。
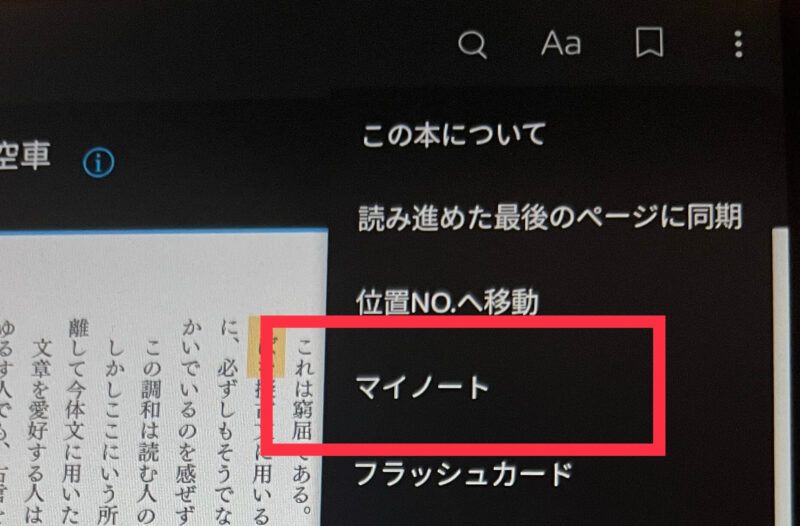
Fireタブレットではハイライトの確認・削除・シェアのほかにハイライトの色を変更させることができます。
ま と め
kindle本のハイライトの引き方、消し方をご紹介してきました。
kindle電子書籍リーダー、iOS版 kindleアプリ、Fireタブレット版 kindleアプリで操作が若干違います。
ハイライトは付けた部分を後でまとめて見返すことができる便利な機能。
上手に使っていきましょう。
お付き合いいただき、ありがとうございました。
少しでも参考にしていただけるとうれしいです。
【関連記事】
kindle 基本の使い方【kindle歴10年ユーザーが解説】
kindle専用端末はいらない?10年使ったユーザーが便利な使用方法を解説